
Products
MianshuAI SEO 2025-03-26 08:56 7
在信息爆炸的时代,一款优秀的浏览器对用户体验至关重要。微软Edge浏览器凭借其高效、安全的特性,深受用户喜爱。今天,我们就来详细探讨Edge浏览器的强大功能,帮助您轻松抓取所需信息。
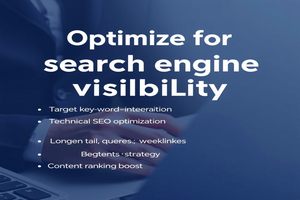
Edge浏览器内置了多种实用功能,如截图工具、开发者工具等,让用户在浏览网页时能够轻松抓取所需信息。
1. 截图工具Edge浏览器的截图工具非常方便,用户只需点击右上角的相机图标,即可对网页进行截图,并可选择截图区域、添加标记等。
2. 开发者工具Edge浏览器的开发者工具功能丰富,包括元素选择、查看源代码、调试JavaScript代码等,让用户能够深入了解网页结构和设计。
1. 打开Edge浏览器,进入您需要进行截图的网页。
2. 点击右上角的相机图案图标。
3. 点击后,下方网页显示区域会被蒙上一层淡黑色,方便您选择截图区域。
4. 使用鼠标左键框选出截图区,点击“复制”或“标记捕获”。
5. 编辑截图完成后,点击“保存”即可保存图片。
1. 打开Edge浏览器,进入要抓取页面元素的网站。
2. 点击右上角的“...”按钮,选择“更多工具”,然后选择“开发人员工具”。
3. 或者直接按下键盘上的F12键打开开发者工具。
4. 在开发者工具中,选择“选择元素”按钮,将鼠标移动到要抓取的元素上,该元素会被自动选中,并在代码行中高亮显示。
5. 查看选中元素的相关信息,例如标签、类、ID等,还可以查看该元素所包含的文本、图片等信息。
6. 复制所需内容,进行编辑、调试和测试等操作。
在开发者工具中,您可以直接查看网页源代码,这对于深入了解网页结构和设计非常有用。
1. 选择“元素”选项卡,点击页面中的任意元素,对应的代码行会在开发者工具中被高亮显示。
2. 查看网页源代码,进行相应的修改。
3. 修改完成后,点击页面上的其他任意位置即可保存修改。
Edge浏览器的开发者工具还支持调试JavaScript代码和测试网页性能。
1. 选择“调试”选项卡,设置断点或监视表等调试信息。
2. 运行JavaScript程序,在断点处停止执行程序,进行相应的调试操作。
3. 选择“性能”选项卡,点击“开始采集”按钮,进行相应的操作。
4. 采集完成后,在开发者工具中查看采集结果。
Edge浏览器的抓取页面元素功能非常实用和方便。通过该功能,我们可以轻松获取网页上的各种信息,并直接在开发者工具中进行修改、调试和测试等操作。希望本文对大家有所帮助。现在,就让我们用实际体验来验证这些观点吧!